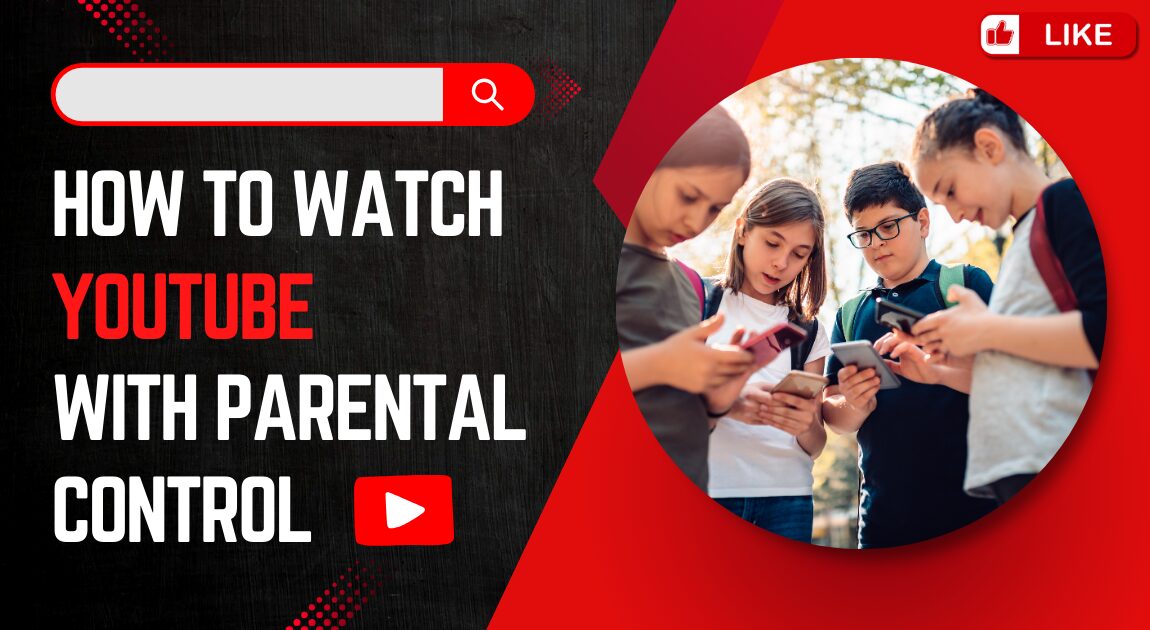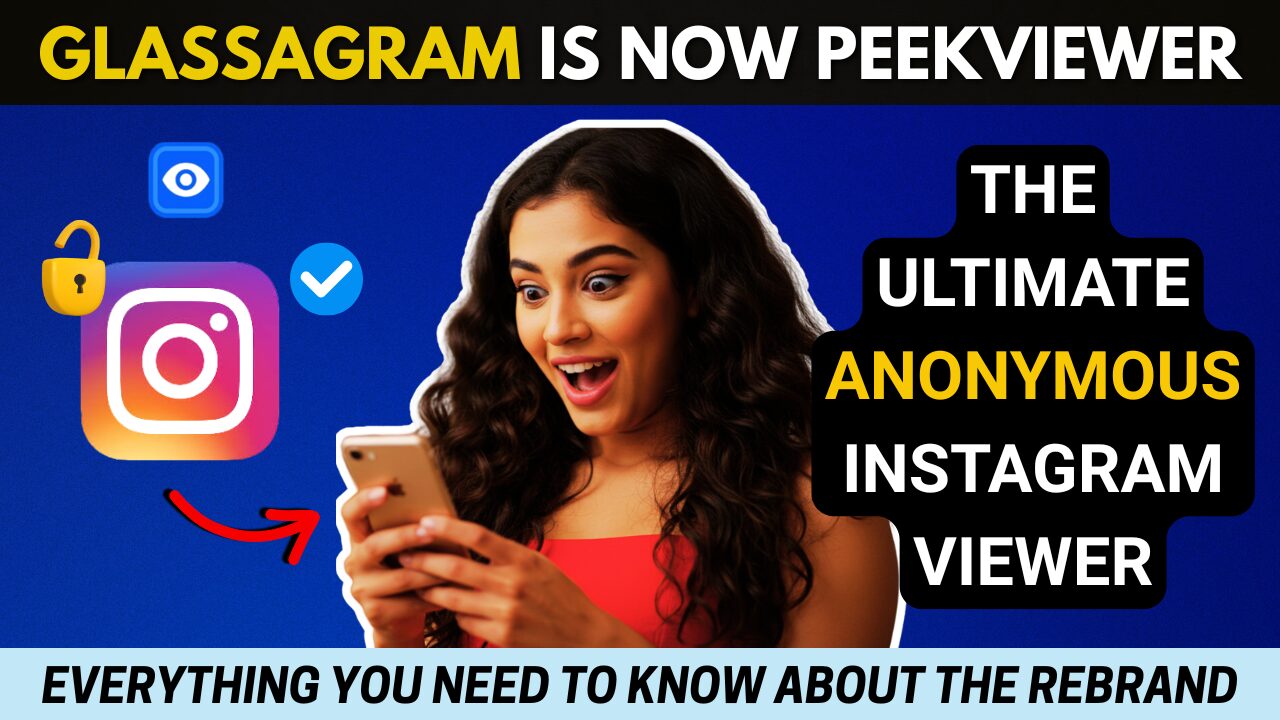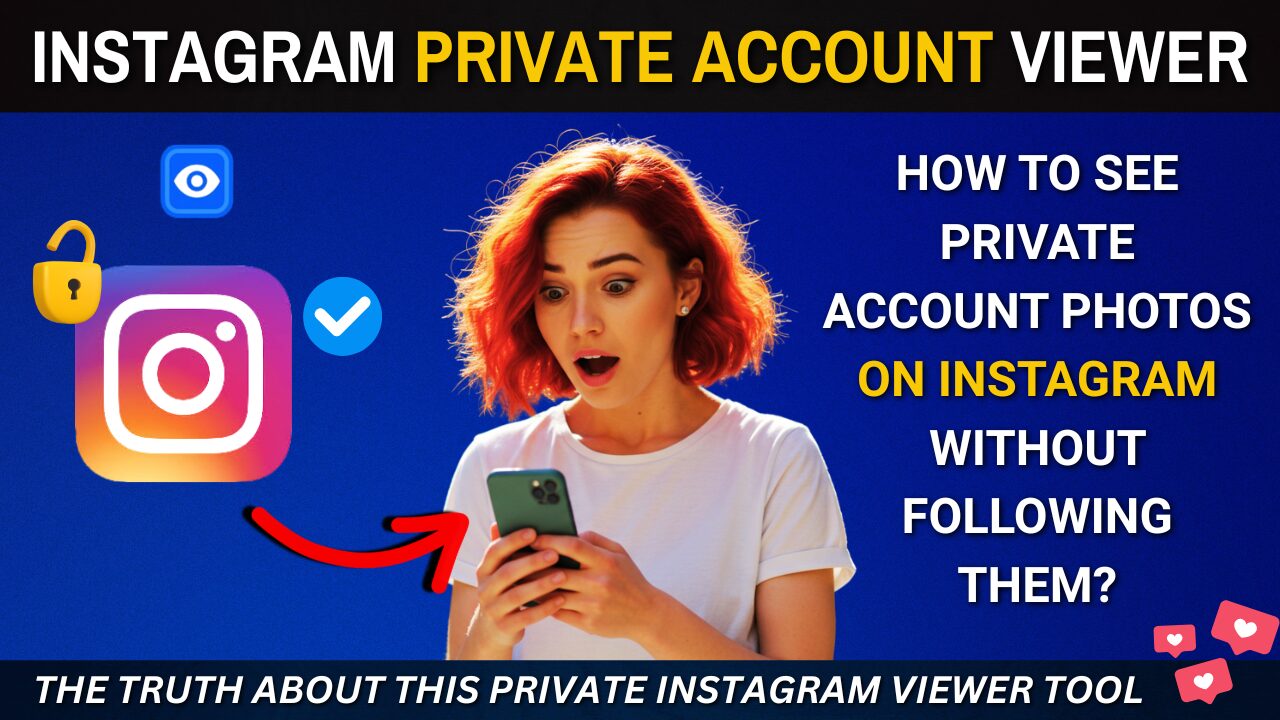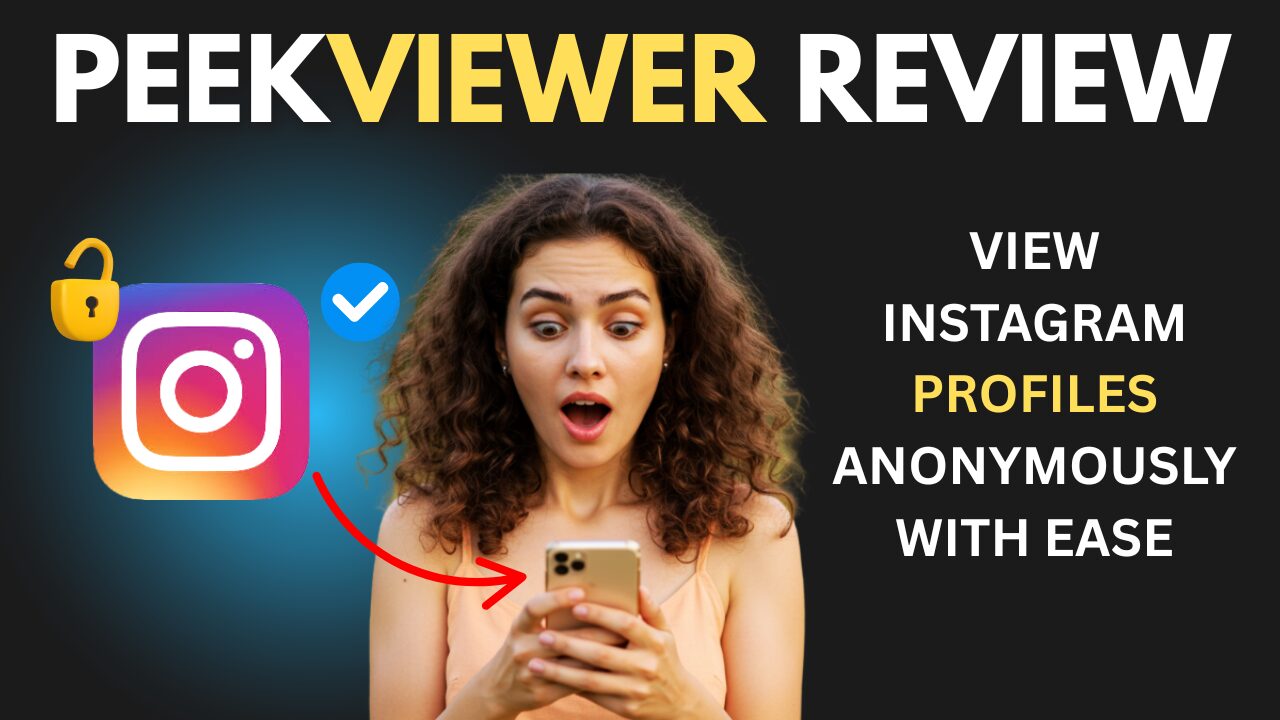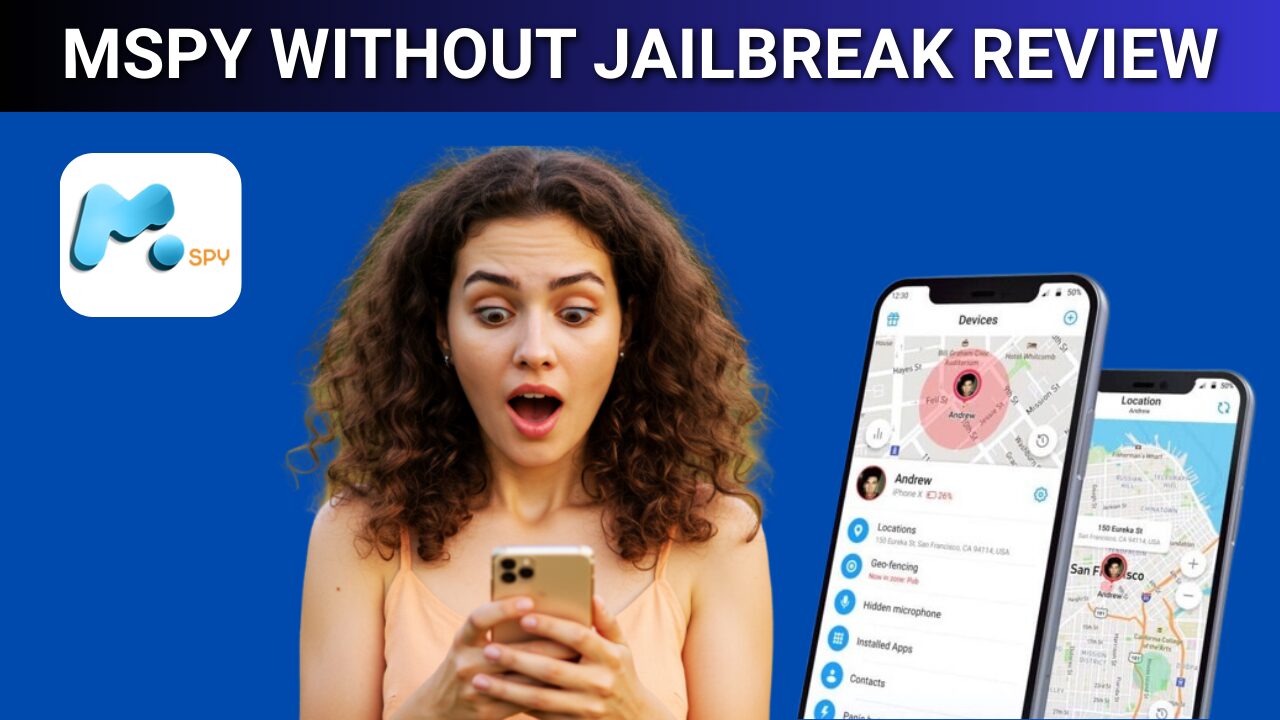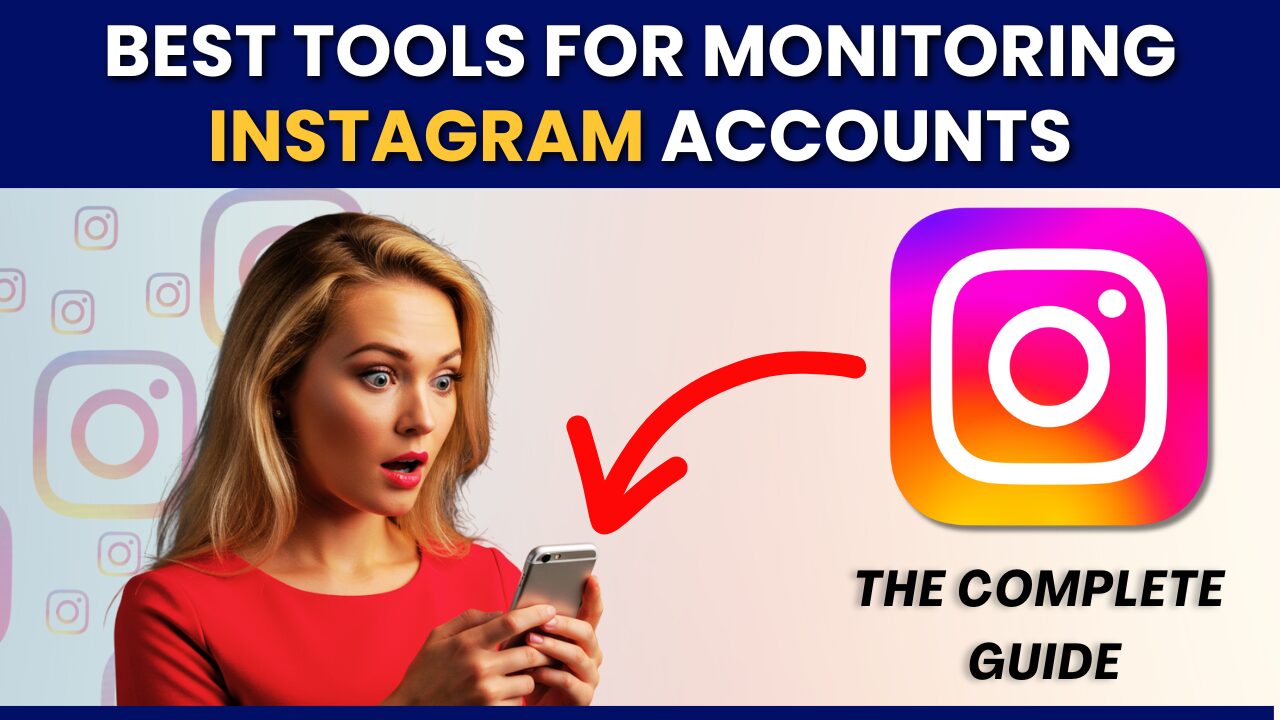Hey there, fellow parents and guardians! As a mom of two tech-savvy kids, I’ve been on quite the journey figuring out how to watch YouTube with parental control.
Let me tell you, it’s been a wild ride! But don’t worry, I’ve got your back. In this guide, I’ll share all the tips and tricks I’ve learned along the way to keep our little ones safe in the vast world of online videos. So grab a cup of coffee, and let’s dive in!
Did you know that a whopping 80% of parents worry about their children’s online safety? Yep, you’re definitely not alone in this boat. Whether you’re trying to protect your curious toddler or your adventure-seeking teen, I’ve got something for everyone.
From built-in features to third-party solutions, we’re going to cover it all. Let’s make YouTube a safer place for our kids together!
Key Takeaways
• Enable YouTube’s Restricted Mode on all devices your children use
• Set up YouTube Kids for younger children with age-appropriate content settings
• Implement age restriction settings for older kids and teens
• Use content filtering options and consider third-party tools for additional control
• Regularly monitor watch history and search activity
• Educate children about online safety, tailoring conversations to their age
• Explore child-friendly alternatives to YouTube for more controlled viewing options
Understanding YouTube’s Built-in Parental Control Features
Alright, let’s start with the basics. YouTube has some pretty nifty built-in features that can help us keep tabs on what our kiddos are watching. Trust me, I was as clueless as a dad at a tea party when I first started, but now? I’ve got this down pat!
The star of the show here is Restricted Mode. It’s like a bouncer for YouTube, keeping out the riff-raff content we don’t want our kids to see.
Now, I’ll be honest, the first time I tried to enable it, I ended up turning on some weird setting that made everything Spanish. Oops! But don’t worry, I’ve figured it out since then.
Here’s how you can enable Restricted Mode on different devices:
- On computers: Scroll to the bottom of any YouTube page, click the dropdown menu, and select “Restricted Mode: On.”

2. On mobile devices: Tap your profile picture, go to Settings > General, and toggle on Restricted Mode.

3. On smart TVs: It varies by brand, but usually, you can find it in the YouTube app settings.

Now, I hate to be a Debbie Downer, but Restricted Mode isn’t perfect. It’s like using a net to catch fish – some smaller ones might slip through. It works by using signals like video titles, descriptions, and community guidelines to filter content. But it’s not foolproof, so keep that in mind.
Pro tip: Make sure to set up Restricted Mode on all devices your kids use. I learned this the hard way when my daughter outsmarted me by switching to the family tablet. Sneaky little munchkin!
Setting Up and Using YouTube Kids

Okay, parents of younger kiddos, this one’s for you! YouTube Kids is like the playground version of regular YouTube – safer, more controlled, and way more fun for the little ones. When I first discovered it, it was like finding a unicorn in my backyard. Game changer!
So, what exactly is YouTube Kids? It’s a separate app designed specifically for children, with a simpler interface and content that’s more appropriate for young viewers. It’s like regular YouTube put on its Sunday best and decided to babysit.
Here’s a step-by-step guide to setting up YouTube Kids:

Speaking of content settings, YouTube Kids lets you customize them for different age groups. It’s like having a personal TV channel for each of your kids!
Here’s how it breaks down:

I remember when I first set this up, I was so proud of myself. Then I realized I’d accidentally set my 10-year-old’s profile to “Preschool.” Let’s just say he wasn’t impressed with the endless loop of “Baby Shark.” Oops! Don’t be like me – double-check those settings!
Implementing Age Restriction Settings
Alright, let’s talk about age restrictions. This is where things get a bit more serious, especially if you’ve got teenagers in the house. Trust me, I know the struggle. One minute they’re watching cute cat videos, the next they’re stumbling onto content that makes you want to cover their eyes and ears simultaneously!
Setting up an age-restricted YouTube account is like putting a virtual ID check on your kid’s viewing habits. Here’s how you can do it:
- Sign in to your Google account (yep, you need one of these).
- Go to myaccount.google.com and select “Data & privacy.”
- Scroll down to “Age verification” and click “Verify age.”
- Follow the prompts to verify your age (and try not to feel old when you do it).
Now, if you’re like me and have kids of different ages, you might want to set up multiple accounts. It’s like having different TV channels for each kid, but way cooler.
Here’s a pro tip: use Google Family Link to manage these accounts. It’s been a lifesaver in our house!
But here’s the thing – and I learned this the hard way – there’s a fine line between keeping our kids safe and invading their privacy. I once went full-on detective mode on my teenager’s account, and let’s just say it didn’t end well. Cue the door slamming and “You don’t trust me!” drama.
So, try to strike a balance. Maybe have an open conversation about why these settings are important?
Remember, age restriction settings aren’t foolproof. They’re more like training wheels – helpful, but not a substitute for teaching your kids how to navigate the online world safely.
Exploring Content Filtering Options
Okay, let’s dive into the world of content filtering. This is where we get to play YouTube bouncer, deciding what gets in and what stays out. It’s like being a DJ at a kids’ party – you want to keep the fun going, but also make sure nothing inappropriate sneaks into the playlist.
First up, let’s talk about YouTube’s built-in content filter. It’s like a basic sieve – it catches the big stuff, but some smaller bits might slip through.
To use it:
- Sign in to your YouTube account.
- Click on your profile picture and go to “Settings.”
- Click on “Privacy” and then “Manage watch and search history.”
- Turn on “Pause watch history” and “Pause search history.”
Now, if you’re anything like me, you might want something a bit more robust. That’s where third-party content filtering tools come in handy. These are like the bouncers of the YouTube world – they keep a much tighter watch on what gets through.
Some popular options include:
I remember when I first tried using one of these. I felt like a tech genius… until I accidentally blocked myself from watching my favorite cooking channels. Turns out, I’d set the filter to block all food-related content in an attempt to curb my late-night snacking habits. Oops!
But here’s where it gets really fun – creating custom filters. This is like being the architect of your kid’s YouTube experience. You can block specific keywords or channels that you’re not comfortable with.
For example, I’ve blocked “unboxing” videos because, let’s face it, no one needs to watch someone open toys for hours on end.
To create a custom filter:

Remember, content filtering is an ongoing process. What’s appropriate for your 8-year-old might not be for your 13-year-old. It’s all about finding that sweet spot between protection and freedom.
Monitoring Watch History and Search Activity
Alright, parents, put on your detective hats because we’re about to dive into the world of watch history and search activity. Now, I know what you’re thinking – “Am I turning into a helicopter parent?” Trust me, I had the same thought.
But here’s the thing: monitoring isn’t about being nosy, it’s about being informed and keeping our kids safe.
Let’s start with accessing and reviewing watch history. It’s like being able to peek over your kid’s shoulder, but without the awkward neck strain.
Here’s how you do it:
- Sign in to your child’s Google Account.
- Go to myactivity.google.com.
- On the left, click “Other Google activity.”
- Under “YouTube Watch History,” click “Manage activity.”
When I first did this, I was shocked to discover my son had watched 37 videos about how to beat the final boss in some video game. I mean, kudos for the dedication, but maybe we need to talk about time management?
Now, let’s talk about setting up search filters. This is like giving YouTube a list of words you don’t want your kids to search for.
To do this:
- Go to youtube.com/safetycenter.
- Click on “Set up Safe Search.”
- Turn on “Restricted Mode” at the bottom of the page.
Pro tip: If you really want to level up your parental control game, check out Google Family Link. It’s like having a virtual assistant to help you manage your kids’ online activities.
You can:
- Set screen time limits
- Approve or block apps
- Lock devices remotely
- Track location (for those of us with adventurous teens)
I remember when I first set up Family Link, I felt like a tech wizard. Then I accidentally locked myself out of my own phone. Turns out, I’d set my account as a “child” account. My kids still tease me about that one!
Here’s the thing, though. While these tools are great, they’re not substitutes for good old-fashioned communication. I make it a point to regularly chat with my kids about what they’re watching and searching for online.
It’s not always easy (try getting a teenager to open up about anything), but it’s so important.
Remember, the goal isn’t to spy on our kids, but to guide them towards safe and positive online experiences. And hey, you might even learn something new.
Did you know there are YouTube channels dedicated to teaching calculus through rap? Neither did I, until I checked my daughter’s watch history!
Educating Children about Online Safety

Alright, fellow parents, let’s talk about the elephant in the room – educating our kids about online safety. Now, I know what you’re thinking. “Great, another ‘talk’ to add to the list.” But trust me, this one’s crucial, and it doesn’t have to be as awkward as the birds and the bees chat.
First things first, we need to tailor these conversations to our kids’ ages. You wouldn’t explain quantum physics to a toddler, right? (Although, if you’ve figured out how to do that, please share your secrets!) The same goes for online safety.
For the little ones (ages 5-7):
- Keep it simple and fun. Use analogies they can understand.
- “The internet is like a big playground. It’s fun, but we need to be careful and play nice with others.”
- Introduce the concept of “online strangers” and why we don’t share personal information.
For the tweens (ages 8-12):
- Start discussing more specific online dangers.
- Talk about cyberbullying and what to do if they encounter it.
- Introduce the concept of digital footprints. “Everything you post online is like writing on a wall with permanent marker.”
For the teens (13+):
- Have more in-depth conversations about online privacy and security.
- Discuss the potential long-term consequences of their online actions.
- Talk about fake news and how to critically evaluate online information.
Now, let’s talk about recognizing inappropriate content. This one’s tricky because, let’s face it, what’s inappropriate can be subjective. But here are some general guidelines I use with my kids:
- If it makes you feel uncomfortable or scared, it’s probably not good.
- If it involves violence, drugs, or explicit content, it’s a no-go.
- If someone is asking for personal information, that’s a red flag.
I remember when my daughter came to me, all wide-eyed, saying she’d seen something “weird” on YouTube. Turns out, she’d stumbled upon one of those bizarre AI-generated videos.
We had a good laugh about it, but it also opened up a great conversation about content algorithms and why they sometimes show us strange things.
Now, here’s the most important part – encouraging open communication. We want our kids to feel comfortable coming to us when they encounter something online that makes them uneasy.
Here’s how I’ve tried to foster this:
- Create a judgment-free zone. React calmly when they share, even if you’re internally freaking out.
- Show interest in their online activities. Ask about their favorite YouTubers or games.
- Share your own online experiences, including mistakes you’ve made.
I’ll admit, I wasn’t always great at this. When my son first told me about a scary video he’d seen, I may have overreacted a tad. Okay, a lot. I might have threatened to ban YouTube forever.
Not my finest parenting moment. But I learned from it, and now our conversations about online experiences are much more open and productive.
Remember, our goal isn’t to scare our kids away from the internet. It’s to equip them with the tools they need to navigate it safely. Think of it like teaching them to ride a bike – we start with training wheels (parental controls), but eventually, we want them to ride confidently on their own.
And hey, who knows? You might even learn something new from these conversations. I now know more about Minecraft than I ever thought possible, thanks to my kids. Who said you can’t teach an old dog new tricks?
Alternative Child-Friendly Video Platforms
Alright, parents, let’s talk alternatives. Because sometimes, even with all the parental controls in the world, YouTube can feel like trying to childproof the Grand Canyon.
Don’t get me wrong, I love YouTube. But there are days when I just want to wrap my kids in bubble wrap and put them in a room full of soft, educational content. Sound familiar?
Well, good news! There are actually quite a few child-friendly video platforms out there. It’s like discovering there’s a whole amusement park next to the rollercoaster you’ve been nervously watching your kids ride. Let’s break down some options:
PBS Kids Video: This is like the Mr. Rogers of video platforms. Educational, wholesome, and you won’t find any surprise egg videos here.
Kidoodle.TV: Think of this as YouTube’s well-behaved cousin. It’s got a mix of popular shows and original content, all pre-screened by actual humans.
Noggin: This one’s from Nickelodeon, so you know it’s got some fun stuff. It’s aimed at preschoolers, which means I can finally stop pretending to understand what’s happening in those weird YouTube animations my toddler loves.
- Disney+: Okay, not strictly a “video platform,” but hear me out. With its robust parental controls and family-friendly content, it’s a solid option for older kids.
Now, let’s talk pros and cons. Because nothing in parenting is ever simple, right?
Pros:
- Curated, age-appropriate content
- No ads (in most cases)
- Often educational
Cons:
- Less variety than YouTube
- Some require subscriptions
- Kids might miss their favorite YouTube creators
I remember when I first introduced my kids to PBS Kids Video. They looked at me like I’d suggested we swap their tablets for a set of encyclopedias. But you know what? After a while, they actually started to enjoy it.
Turns out, not everything needs to involve unboxing videos or people screaming while playing video games. Who knew?
Now, I’m not saying these platforms are perfect. I once spent an entire afternoon trying to figure out why Kidoodle.TV wouldn’t work, only to realize I hadn’t turned on the Wi-Fi. Parent of the year, right here! But overall, they’ve been a great addition to our family’s video-watching options.
Here’s a quick comparison of features: