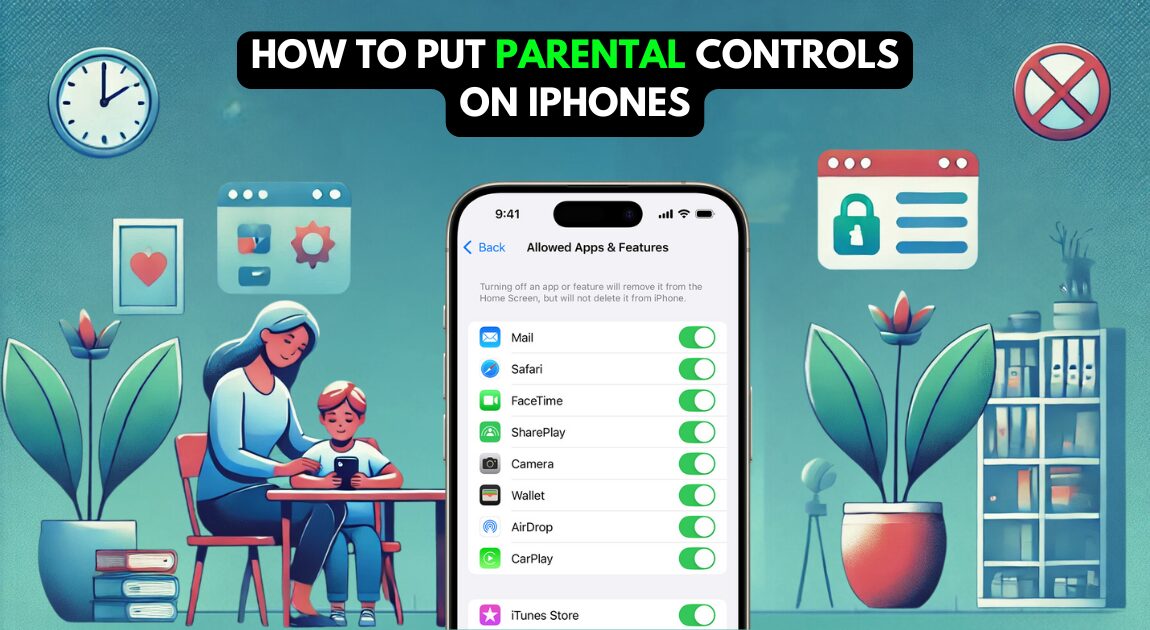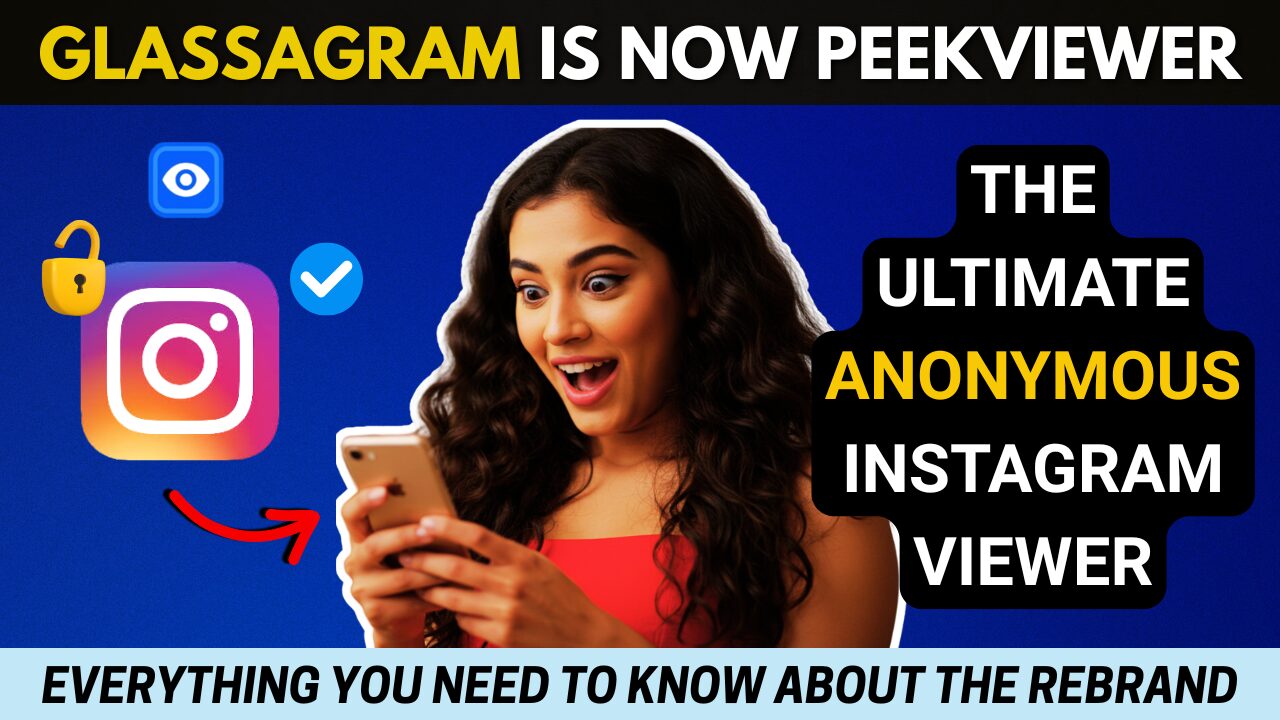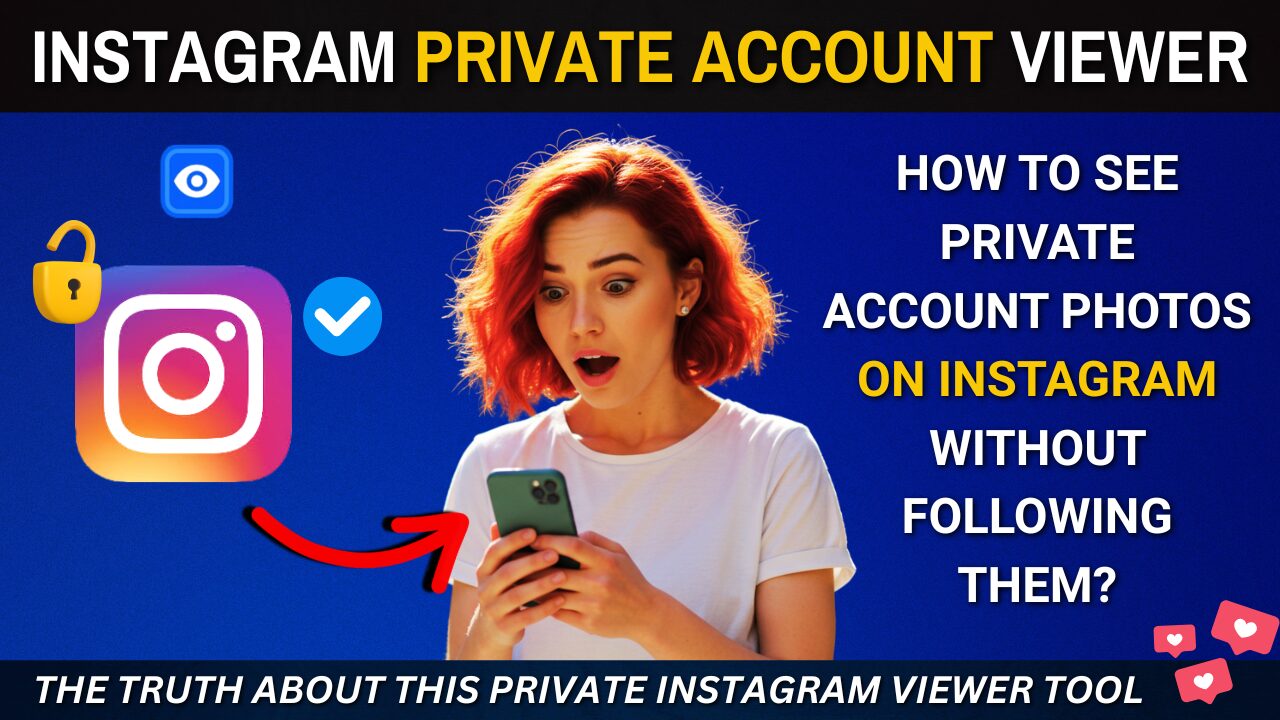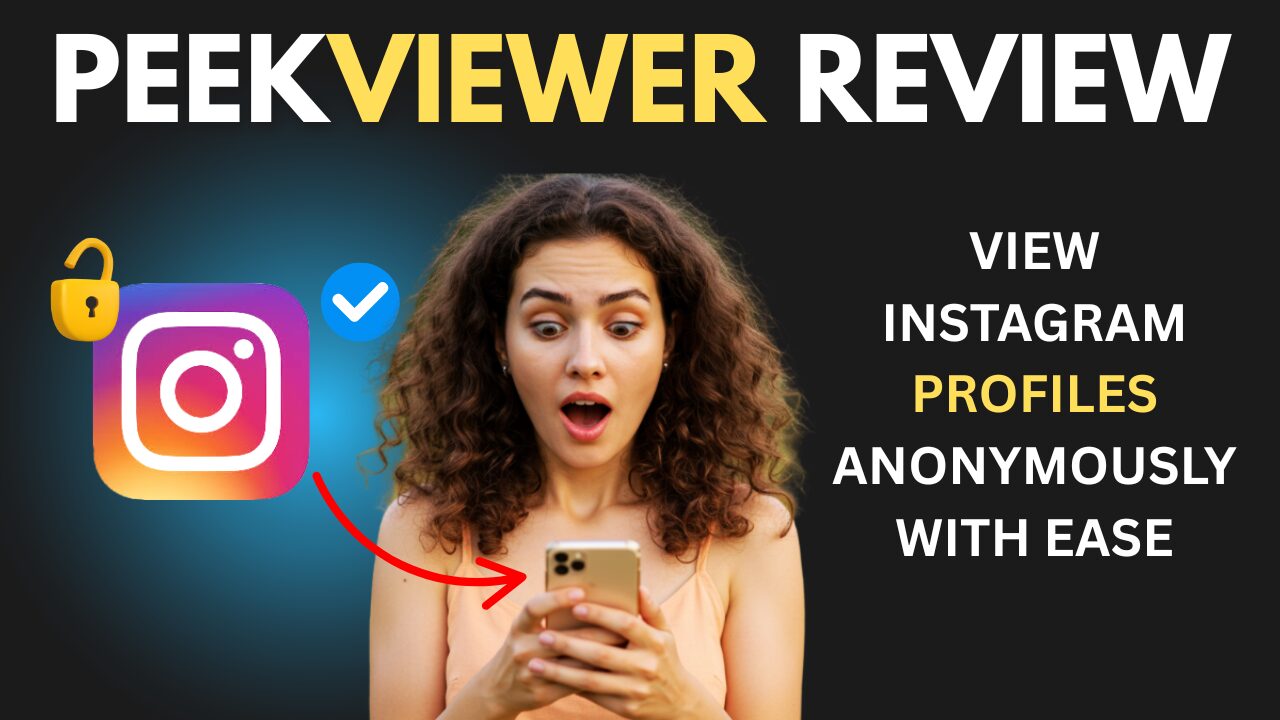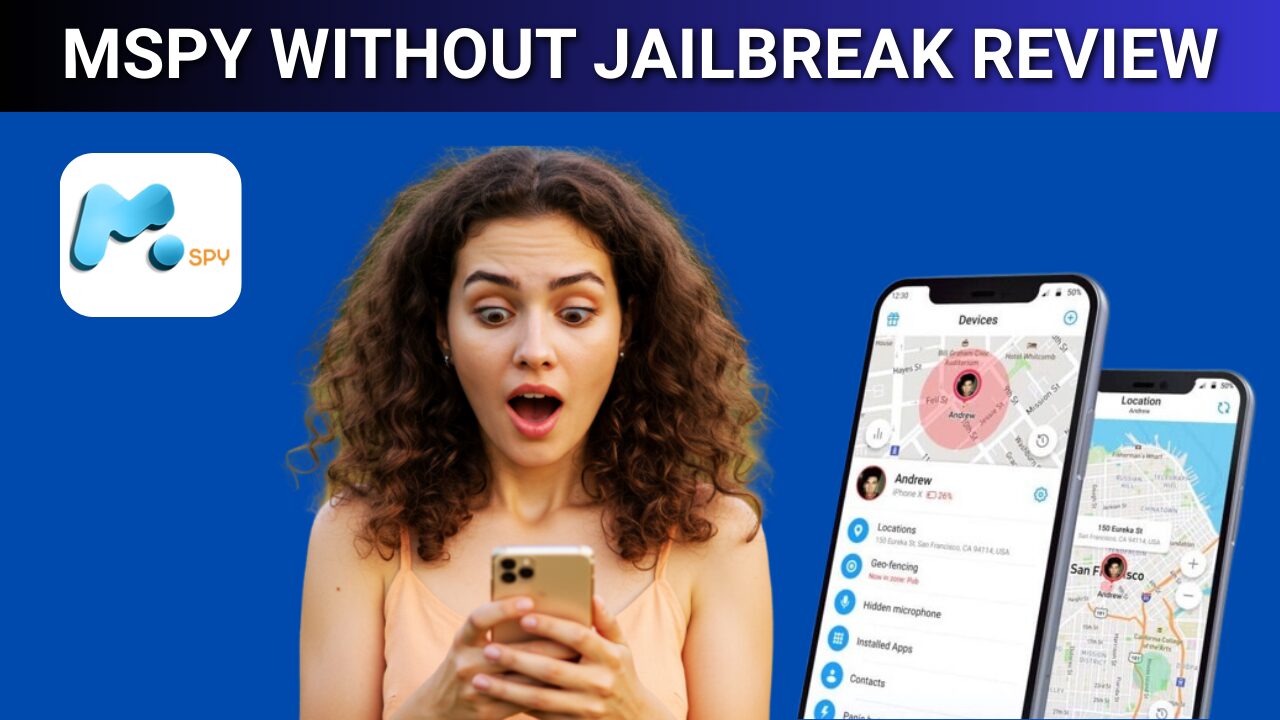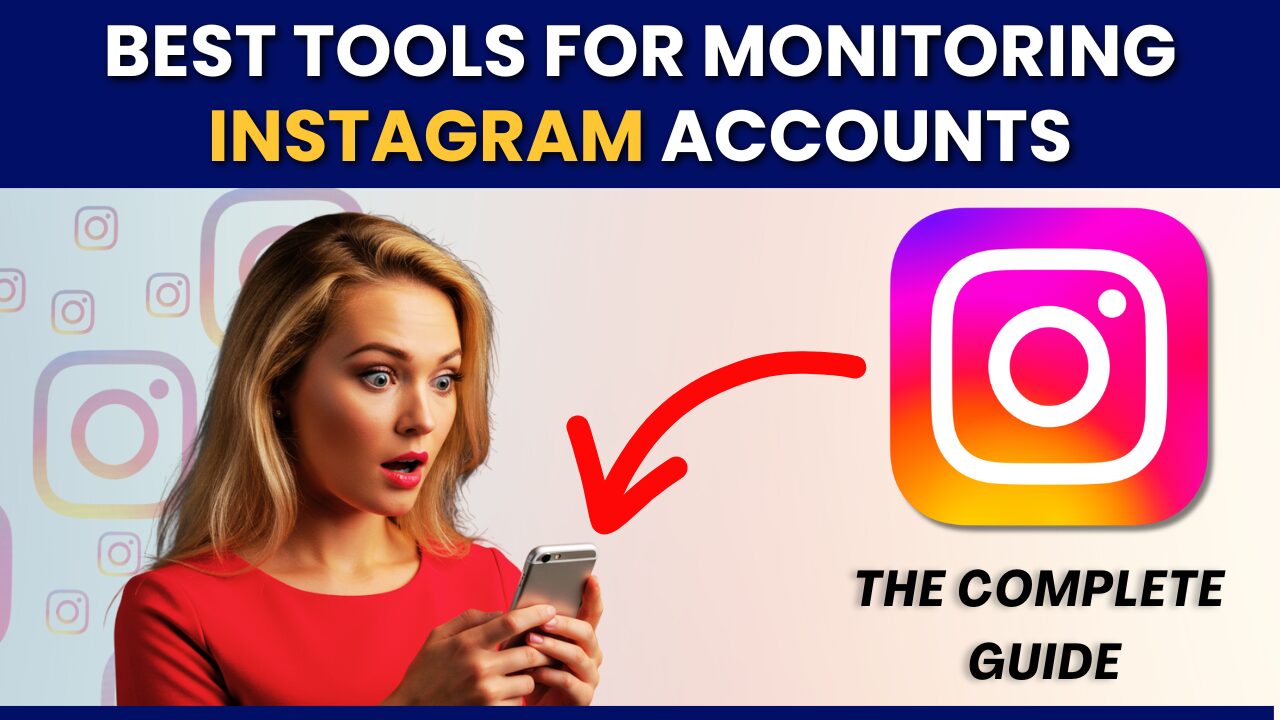As a parent, ensuring your child’s online safety is a top priority. With iPhones being a common choice for kids and teenagers, setting up parental controls can give you peace of mind.
This guide will walk you through how to put parental controls on iPhones, enabling you to manage screen time, restrict inappropriate content, and monitor app usage effectively.
What Are Parental Controls on iPhones?
Parental controls on iPhones allow parents to customize and manage how their children use their devices. With features like Screen Time, Family Sharing, and content restrictions, you can ensure your child’s digital experience is safe and age-appropriate.
Why Use Parental Controls?
- Protect children from inappropriate content: Block explicit websites, apps, and media.
- Manage screen time: Limit device usage to promote healthy habits.
- Prevent unauthorized purchases: Restrict in-app purchases and app downloads.
- Monitor online activity: Track app usage and set limits for specific apps.
- Encourage digital responsibility: Teach children to balance online and offline activities.
How to Set Up Parental Controls on an iPhone

1. Enable Screen Time
Screen Time is Apple’s built-in feature for managing parental controls. Follow these steps to enable it:
Step-by-Step Guide:
- Open Settings on your child’s iPhone.
- Scroll down and tap Screen Time.
- Tap Turn On Screen Time and select “This is My Child’s iPhone”.
- Follow the on-screen instructions to set up a Screen Time passcode.
Key Features of Screen Time:
- Downtime: Schedule times when the phone cannot be used except for specific apps.
- App Limits: Restrict daily usage for apps like games or social media.
- Always Allowed: Choose apps that remain accessible even during downtime.
- Content & Privacy Restrictions: Block explicit content and restrict settings.
Pro Tip:
If you’re unsure about the appropriate limits, start with Apple’s suggested settings for children by age and adjust them over time based on feedback.
2. Set Up Content and Privacy Restrictions
Content and privacy restrictions allow you to filter content and manage device settings. Here’s how to set them up:
Step-by-Step Guide:
- Open Settings and go to Screen Time.
- Tap Content & Privacy Restrictions and toggle it on.
- Set up a passcode if prompted.
Configure Content Restrictions:
- Apps: Block or allow specific apps based on age ratings.
- Web Content: Restrict adult websites or allow access only to approved websites.
- Media: Filter explicit music, movies, and TV shows.
Privacy Settings:
- Limit changes to location services, contacts, and other sensitive data.
Real-Life Example:
If your child frequently accesses educational websites, you can allow specific URLs while blocking others to ensure a focused and safe learning environment.
3. Use Family Sharing for Parental Controls
Family Sharing allows you to manage multiple Apple devices under one account. You can approve app downloads, track device location, and share subscriptions.
Step-by-Step Guide:
- Open Settings and tap your Apple ID at the top.
- Select Family Sharing and tap Set Up Your Family.
- Add your child’s Apple ID and customize their permissions.
Key Features of Family Sharing:
- Ask to Buy: Approve app purchases before they’re completed.
- Screen Time Reports: View weekly reports of your child’s activity.
- Location Sharing: Track your child’s device location.
4. Restrict App Downloads and Purchases
Prevent your child from downloading or purchasing inappropriate apps by restricting their access to the App Store.
Step-by-Step Guide:
- Go to Settings > Screen Time > Content & Privacy Restrictions.
- Tap iTunes & App Store Purchases.
- Choose restrictions for app downloads, in-app purchases, and account changes.
Advanced Tips for Parental Controls on iPhones
Block Specific Apps
You can block apps like social media or messaging apps that may distract your child.
How to Block Apps:
- Open Settings > Screen Time > App Limits.
- Tap Add Limit and select the app category.
- Set the daily time limit and tap Add.
Example:
Limit games to one hour per day while allowing unlimited access to educational apps.
Set Downtime Hours
Downtime allows you to schedule non-usage hours, such as during bedtime or school hours.
How to Set Downtime:
- Open Settings > Screen Time > Downtime.
- Set start and end times for restricted usage.
- Choose apps allowed during downtime under Always Allowed.
Use Guided Access for Focused Sessions
Guided Access locks the device to a single app, which is helpful for focused study or gaming without distractions.
How to Enable Guided Access:
- Go to Settings > Accessibility > Guided Access.
- Toggle it on and set a passcode.
- Open the desired app, triple-click the home button or side button, and tap Start.
Ideal For:
Younger children who need a distraction-free environment while using educational apps.
Third-Party Parental Control Apps for iPhones
While iPhone’s built-in tools are effective, some parents prefer advanced features available in third-party apps. Here are some options:
1. mSpy

mSpy is a powerful parental control app designed to monitor children’s online activities and ensure their safety. It offers a wide range of features, including:
- Text and Call Monitoring: Tracks all incoming and outgoing messages and call logs.
- Social Media Monitoring: Monitors popular platforms like WhatsApp, Snapchat, Facebook Messenger, Instagram, and more.
- Location Tracking: Provides real-time GPS tracking, location history, and geofencing alerts.
- Content Alerts: Sends alerts for specific keywords to detect risks like cyberbullying or explicit content.
- Media Monitoring: Allows access to photos, videos, and other media files.
- Web Activity Monitoring: Tracks browser history and blocks inappropriate websites.
- Device Management: Enables app viewing/blocking, Wi-Fi monitoring, and more.
- Additional Features: Includes screen recording and remote camera activation.
mSpy provides extensive tools to ensure children’s safety but requires responsible use to comply with privacy and legal considerations.
2. Phonsee
- Tracks real-time location.
- Allows detailed activity reports and app blocking.
3. Eyezy
- Blocks harmful websites and content.
- Provides an intuitive parental dashboard for monitoring.
Comparing Built-In vs. Third-Party Tools:
- Cost: iPhone tools are free, while third-party apps may require a subscription.
- Features: Third-party apps offer detailed monitoring and advanced controls.
- Ease of Use: iPhone tools are simpler but less comprehensive.
Common Mistakes to Avoid When Setting Up Parental Controls
- Using a Weak Passcode: Choose a passcode your child cannot guess.
- Not Updating Restrictions: Review settings regularly as your child grows.
- Ignoring App Permissions: Check app permissions to avoid unintended privacy issues.
Is It Safe to Use Parental Controls on iPhones?
Using parental controls on iPhones is both safe and effective. These controls are built into iOS, ensuring they adhere to Apple’s strict privacy policies. Additionally, they are customizable, so you can tailor them to suit your child’s needs.
Pros and Cons of iPhone Parental Controls
Pros:
- Easy to set up and customize.
- Built-in features, no need for third-party apps.
- Provides a comprehensive way to monitor and manage device usage.
Cons:
- Limited features compared to third-party parental control apps.
- Older children may find ways to bypass restrictions.
- Requires regular monitoring and updates.
Frequently Ask Questions (FAQ) About iPhone Parental Controls
How do I set up parental controls on my child’s iPhone?
To set up parental controls on your child’s iPhone, open the Settings app on the device, tap on ‘Screen Time’, and then tap ‘Turn On Screen Time’. Follow the prompts to configure the settings according to your preferences.
How can I set app limits on my child’s iPhone?
You can set app limits by going to ‘Screen Time’ in the Settings app, then selecting ‘App Limits’. From there, you can add limits for specific apps or categories by tapping ‘Add Limit’, choosing the desired apps, and setting a time limit.
How do I use Screen Time to monitor my child’s iPhone usage?
Use Screen Time by going to the ‘Screen Time’ section in the Settings app. You can view a detailed Screen Time report that shows how much time your child spends on each app and even receive weekly reports.
How can I limit adult content on my child’s iPhone?
To limit adult content, go to Settings, tap ‘Screen Time’, then ‘Content & Privacy Restrictions’. Enable ‘Content & Privacy Restrictions’ and tap ‘Content Restrictions’ to filter website content and limit access to adult content in Safari and other apps.
How do I prevent my child from making app store purchases?
To prevent app store purchases, go to ‘Screen Time’ in the Settings app, tap ‘Content & Privacy Restrictions’, enable it, and then tap ‘iTunes & App Store Purchases’ to set restrictions for ‘Installing Apps’, ‘Deleting Apps’, and ‘In-App Purchases’.
What is the process to set a screen time passcode?
To set a screen time passcode, go to ‘Screen Time’ in the Settings app, tap ‘Use Screen Time Passcode’, and follow the instructions to create a passcode that will secure your Screen Time settings.
How can I make changes to privacy settings on my child’s iPhone?
To make changes to privacy settings, go to ‘Settings’, tap ‘Screen Time’, then ‘Content & Privacy Restrictions’. From there, you can manage settings related to location services, contacts, calendars, and more to ensure your child’s privacy is protected.
How do I lock screen time settings on an iPhone?
To lock screen time settings, enable a Screen Time passcode by going to ‘Screen Time’ in the Settings app and selecting ‘Use Screen Time Passcode’. Once set, this passcode will be required for any changes to the Screen Time settings.
Can I use parental controls on both iPhone and iPad?
Yes, you can use parental controls on both iPhone and iPad. The steps to configure Screen Time and parental control settings are the same on both devices, allowing you to manage and monitor usage across multiple Apple devices.